Complete tutorial of ServiceNow Update Set. All the theoretical aspects of update set along with video demonstration has been given in this article. The answers of some of the update sets interview question has also been given in this article. At the bottom of this article you will find the video, which will demonstrate that what is update set in ServiceNow, how to create update set, merge update set, transfer or move update from one instance to another.
This article will provide you complete understanding of update set in ServiceNow with example.
Update set is a set or group of customization in ServiceNow through which whatever development changes and customization has been done in one instance can move or transfer to another ServiceNow instance.
Actually, whatever customization we do in ServiceNow will get captured in the selected update set and then that update set is exported and import to another instance to move customization from one instance to another.
Note: If do not have select the specific update set then it will get save into Default update set
ServiceNow update set is one of most important functionality or mechanism. For example, when we developed some functionality in ServiceNow developer instance, then through the update set we can move those changes to ServiceNow test instance for testing. Once it passes the test then those update set will move to ServiceNow productions instance so that, that functionality would be available in the production instance.
Below are the steps to Select the required Update Set to Start working on it:
Below are the steps to move update set from one instance to another:
Here you are selecting the required update set and exporting it to XML
Now as we have the XML of the required update set. So now we import this XML to instance where we want it to be.
Note: Properties that are tagged as Private are excluded from update sets.
The transnational data such as incident, change, problem, knowledge, CI's etc data records, scheduled jobs, schedules, users, group, email etc are not get captured in update set.
Note: When update set is marked as complete then do not again change state to in progress as it is not the best practice. You can create the new update set and later on merge these two update sets.
So, after implementation we can merge all of them in a single update set so that all the updates will get captured in a single update set in ServiceNow. Remember that you cannot unmerge the update set once it gets merged.
Note: Now batch update set is introduced to accomplish the same merging of update set in ServiceNow with a more predictable and robust solution. Which is used to group completed update sets into a batch.
Below are the steps to merge the update set:
Now the merged update set has been created and all the updates of the selected update set moved to the merged update set. You can validate and verify the merge update set and those update sets which were merged to analyze what exactly happened.
So, to remove those customization's or development from ServiceNow instance, you can do backout. You can backout the update set those are completed.
After the completed update set backout successfully, then all customizations will get removed and the update set will also get removed from the update set list.
Below are steps to Backout the Update set in ServiceNow:
After the backout has be done, validate and verify the customization's you want to remove. It should be removed and not be available in the ServiceNow instance.
For example, you want to transfer or move update set from development instance to Test instance then, In ServiceNow Test Instance you will use this retrieve update set functionality to import the update sets which was exported from the ServiceNow development instance.
Below are the steps to retrieve the update set in ServiceNow:
Below are the steps for the same
Committing an update set is basically applying all the changes to the instance and creating a local copy of the imported update set.
All Theoretical aspects of ServiceNow update set has been given above. To understand that how we can do all those things in ServiceNow instance practically. Please refer below video:
I hope this article helps you to understand the ServiceNow update set in details and the video demonstration provides you the complete understanding of update set in ServiceNow. We have lots of other ServiceNow topics tutorial in this website. You can explore the same. If you have any questions you ask us through the below comment box.Thank you!!!
This article will provide you complete understanding of update set in ServiceNow with example.
 |
| ServiceNow Update Set |
What is ServiceNow Update Set?
Update set is a set or group of customization in ServiceNow through which whatever development changes and customization has been done in one instance can move or transfer to another ServiceNow instance. Actually, whatever customization we do in ServiceNow will get captured in the selected update set and then that update set is exported and import to another instance to move customization from one instance to another.
Note: If do not have select the specific update set then it will get save into Default update set
ServiceNow update set is one of most important functionality or mechanism. For example, when we developed some functionality in ServiceNow developer instance, then through the update set we can move those changes to ServiceNow test instance for testing. Once it passes the test then those update set will move to ServiceNow productions instance so that, that functionality would be available in the production instance.
How to create the Update Set in ServiceNow and how to select the update set to start working on it or to capture the customization on the update set?
Below are steps to create an update set in ServiceNow:- Login as Administrator
- Type system update set in left side filter navigator
- Click on Local Update Sets
- Click on New Button it will open the update set form
- Fill Name, for example let’s say "Demo Update Set"
- State will be displayed as "In Progress" do not change it.
- If you want you can select the Parent update set through parent field (it is not mandatory)
- If you want you can fill the Release date (it is not mandatory)
- Fill Description (you can give the summary of the requirement. For example, let's say -" Adding one more status to incident form")
- Now if you want that whatever work you will do after the creating the update set will get capture in update set then click on "Submit and Make Current" otherwise if you want that later on you will use this created update set then, click on "Submit" button.
- If you clicked on "Submit and Make Current" button then your current update set will become the same update set you have created. You can check it too --- to check it click on gear icon displayed on right top side -- Click on Developer -- Check the Update Set Name.
Below are the steps to Select the required Update Set to Start working on it:
- Login as Administrator
- Click on Gear icon displayed on the top of right side
- Click on Developer option
- Select the required update set from Update Set drop down
How the update set of one instance can move to another instance of ServiceNow?
The update set those marked as complete can be moved from one instance to another. When the customization or the requirement assigned has been completed then we can move those customization to test instance for testing or move to production instance so that it would be available to end users.Below are the steps to move update set from one instance to another:
Here you are selecting the required update set and exporting it to XML
- login as Administrator (The instance where you have created the update set)
- Type Local update set on the left side filter navigator
- Click on Local Update Sets
- Open the Update set you want to move
- Navigate to Related Links (available on the mid of the form)
- Click on Export to XML link
- Save it to any location of your system.
Now as we have the XML of the required update set. So now we import this XML to instance where we want it to be.
- Login as Administrator (The instance where you want to move the update set)
- Type "Update set" in left side filter navigator
- Click on Retrieved Update Sets
- Navigate to Related Links.
- Click on "Import Update Set from XML"
- Click on Browse and Select the XML you have saved in your System.
- After Selecting click on Upload Button
- Now once it gets imported, it will be displayed in the list.
- Find the imported update set and click on Update set Name
- Click on Preview Update Set button available on the top
- Once the preview is completed, commit update set button get appears.
- Click on Commit update set button and your update set will get moved to the instance and now the customization is also available in this instance.
What is captured in Update Set and what is not captured in Update Set?
The configuration changes we made in the system get captures in Update set. Such as Tables, fields, list and form layouts, form sections, scripting such as business rule, client script, UI Page, script include, UI Macros, UI scripts, UI policies etc., workflow, system properties, reports, views etc.Note: Properties that are tagged as Private are excluded from update sets.
The transnational data such as incident, change, problem, knowledge, CI's etc data records, scheduled jobs, schedules, users, group, email etc are not get captured in update set.
What does the state as “In Progress” means in update set?
In progress state means that the work related to update set in not completed and it is not ready to move.What does state as “Complete” means in update set?
As complete means that we are done with the assigned task and now it ready to move. We mark update set complete when update set is ready to migrate or ready move to another instance.Note: When update set is marked as complete then do not again change state to in progress as it is not the best practice. You can create the new update set and later on merge these two update sets.
What does state as “Ignore” means in update set?
In ServiceNow production instance, completed update set are marked as ignore so that when instance cloning is done then the update set will not get reapplied. As Ignore basically means as skip the update set.What is merge update set in ServiceNow and how to merge the update sets?
Merging update set is a functionality through which we can merge multiple update set in a single update set. Let says three developers are working on same requirement and having update sets such as updateset1, updateset2, updateset3.So, after implementation we can merge all of them in a single update set so that all the updates will get captured in a single update set in ServiceNow. Remember that you cannot unmerge the update set once it gets merged.
Note: Now batch update set is introduced to accomplish the same merging of update set in ServiceNow with a more predictable and robust solution. Which is used to group completed update sets into a batch.
Below are the steps to merge the update set:
- Login as Administrator
- Type “Update Set” in left side filter navigator.
- You will find two option such as “Merge Update Set” and “Merge Completed Sets”. Here “Merge update set” will display those update set which are in progress and “Merge Completed Sets” will display update set which are completed. So, you can click any of them accordingly. Let’s say click on “Merge Update Set”
- You will find the list of update set at the bottom. Now you have to select the update set you want to merge. For that you have to apply filter to only make available those update sets in the list you want to merge.
- Click on funnel icon, apply filter accordingly and click on Run. So, once you click on run the filter query applies and merge button will get displayed below.
- Before clicking on merge button, Fill the Name in Name and description in above fields.
- Click on Merge button, Confirmation box appears and then click on Ok button.
Now the merged update set has been created and all the updates of the selected update set moved to the merged update set. You can validate and verify the merge update set and those update sets which were merged to analyze what exactly happened.
What does Back Out update set means and how to do backout of an update set?
Let’s say you have done some customization and captured in update set. But now you don’t want those customization's in ServiceNow instance.So, to remove those customization's or development from ServiceNow instance, you can do backout. You can backout the update set those are completed.
After the completed update set backout successfully, then all customizations will get removed and the update set will also get removed from the update set list.
Below are steps to Backout the Update set in ServiceNow:
- Login as Administrator
- Type “Update Set” in left side filter navigator.
- Click on Local Update Sets
- Open the update set you want to do backout (Note: If your update set is not marked as complete, then first mark it complete)
- The update set which is in complete state, the backout button will get displayed on the right-side top.
- Click on Backout button.
- Pop up appears, read the message and click on Ok Button.
After the backout has be done, validate and verify the customization's you want to remove. It should be removed and not be available in the ServiceNow instance.
What does update set retrieve means and how to retrieve the update set?
The most important functionality is to retrieve the update set in ServiceNow. Means through this functionality you can import the update set in the required instance.For example, you want to transfer or move update set from development instance to Test instance then, In ServiceNow Test Instance you will use this retrieve update set functionality to import the update sets which was exported from the ServiceNow development instance.
Below are the steps to retrieve the update set in ServiceNow:
- Login as Administrator
- Type “Update Set” in left side filter navigator.
- Click on “Retrieved Update Sets”, In Related link below you will find link “Import Update Set from XML”. This link is used to import the update set. Click on this link and choose the file (update set you want to import).
- Click on upload. Once it gets upload it will get displayed on Retrieve Update Set List.
- Click and open the retrieved update set. You will find “Preview Update Set” button at the top.
What does update set to commit means and how to commit the update set?
Following above steps. if you want to move the customization or development activity in the Current ServiceNow instance then you have to commit the imported update sets.Below are the steps for the same
- Click on Preview update set button. (Preview is basically done to check if there is any issue and if there is any issue then that issue has to resolved first)
- Once the preview is successfully done. Commit Update Set button will get appear on the top of right side.
- Now click on Commit update set button. Now the update set got committed to ServiceNow instance. You can also check the update set state for the same and now all the changes you have developed in developer instance moved to Test instance.
Committing an update set is basically applying all the changes to the instance and creating a local copy of the imported update set.
All Theoretical aspects of ServiceNow update set has been given above. To understand that how we can do all those things in ServiceNow instance practically. Please refer below video:
ServiceNow Update Set Practical Demonstration, refer the below video for the same:
I hope this article helps you to understand the ServiceNow update set in details and the video demonstration provides you the complete understanding of update set in ServiceNow. We have lots of other ServiceNow topics tutorial in this website. You can explore the same. If you have any questions you ask us through the below comment box.Thank you!!!


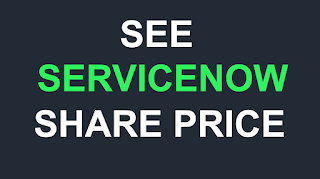









Thanks!!!
ReplyDeletethanks for the content
ReplyDeletethanks for the content
ReplyDeleteUseful content, thank you.
ReplyDeletethanks a lot for the info..
ReplyDeletethanks for the information sharing
ReplyDeleteUseful info! Thanks
ReplyDeletereally useful information. Thank you so mush
ReplyDeletethanks a lot for the clear and detailed information.
ReplyDeletereally fantastic information. really really useful
ReplyDeleteGreat explaination
ReplyDeleteGreat article and explanation. Excellent job!!!
ReplyDeleteThanks a lot for such amazing work.
ReplyDeleteHow many ways we can do update sey
ReplyDeleteThanks for providing such intuitive explanation.
ReplyDeleteReally Really Appreciate ! Thanks a lot for this great work
ReplyDeleteGreat and detailed information about the update set. Thanks
ReplyDeleteGreat detailed information about the update sets.... Thank you so much..
ReplyDelete